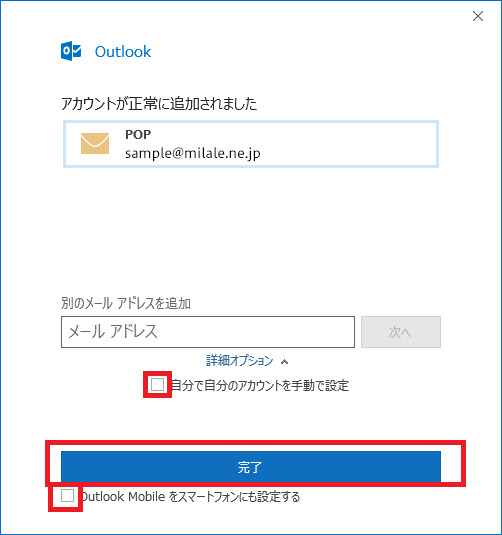初めて設定する場合
Outlookに初めてメールアドレスを設定する方法を説明します。
メールアドレスやメールアカウントなど電子メールの設定に必要な情報を記載した「登録完了のお知らせ」が必要になりますので、ご用意ください。
追加メールアドレスの設定も同じ手順で設定できます。
1Outlookを起動
アイコンをクリックして起動します。
2アカウント情報
Outlookが起動したら、メニューリボンの【ファイル】をクリックします。
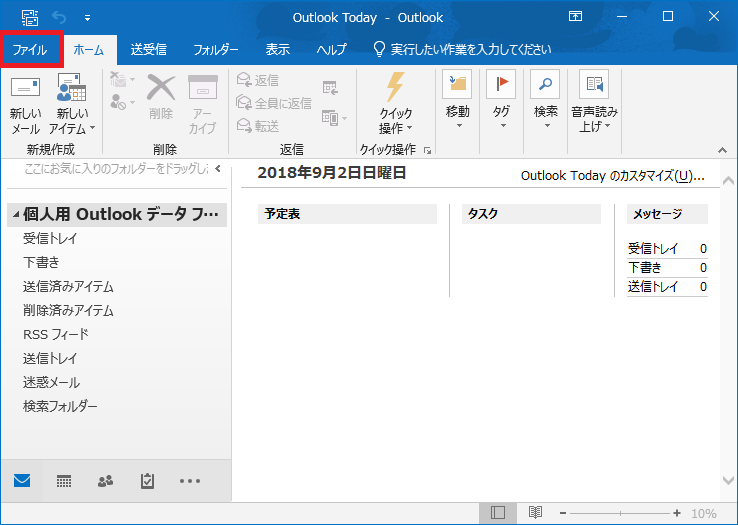
【ファイル】が表示されたら【アカウント設定】→【アカウント設定(A)】の順にクリックします。
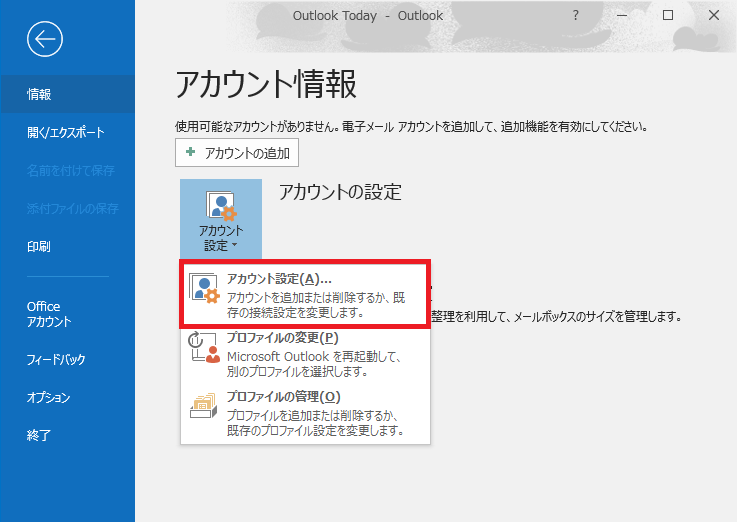
3設定開始
【アカウント設定】画面が表示されるので【新規(N)】をクリックします。
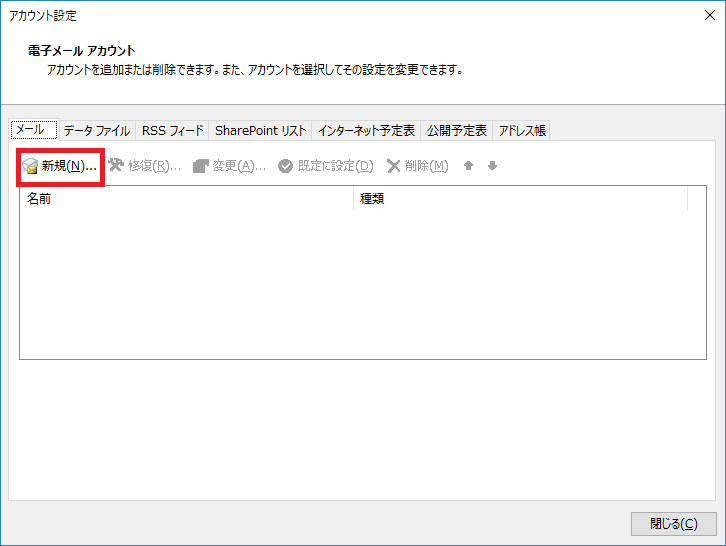
空欄に「登録完了のお知らせ」に記載されている、メールアドレスを入力します。
【詳細オプション】をクリックし、【自分で自分のアカウントを手動で設定】にチェックを入れ、【接続】をクリックします。
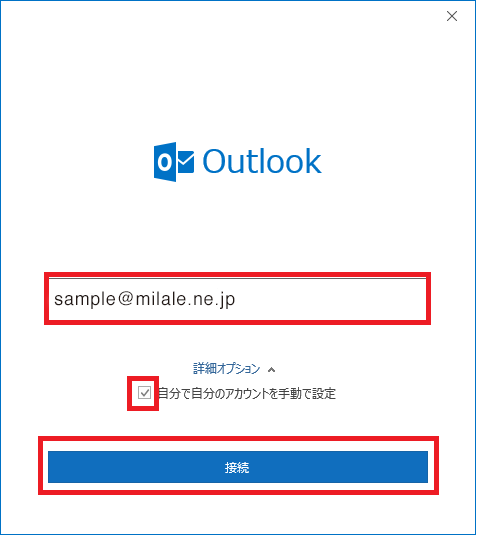
【詳細設定】画面が表示されるので、【POP】をクリックします。
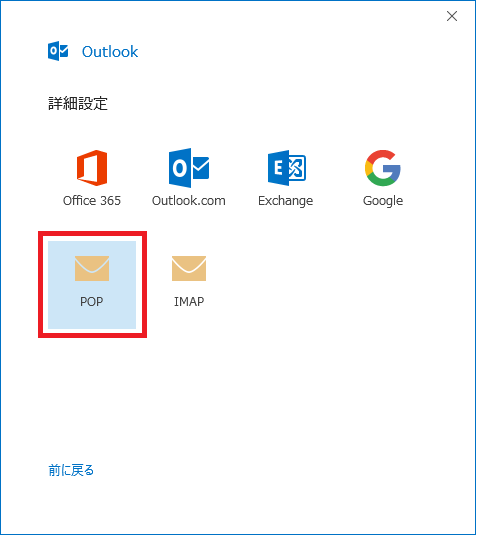
【POPアカウントの設定】画面が表示されるので、空欄に「登録完了のお知らせ」に記載のパスワードを入力し、【接続】をクリックします。
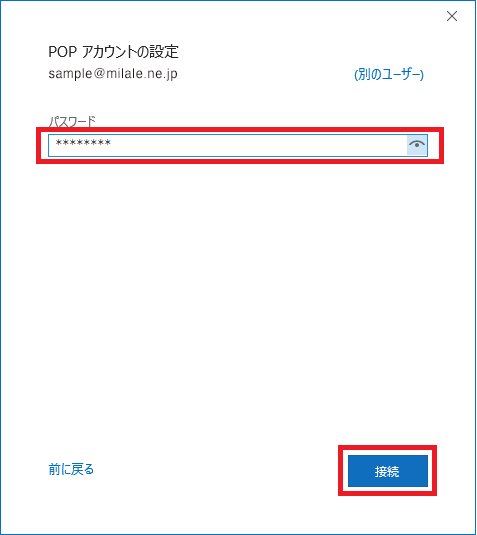
【インターネット電子メール】画面が表示されるので【パスワードをパスワード一覧に保存する(S)】にチェックを入れ、【OK】をクリックします。
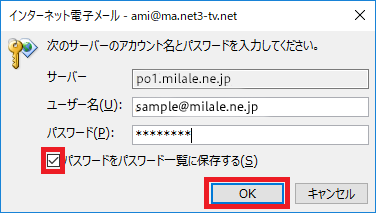
【問題が発生しました】画面が表示されるので【アカウント設定の変更】をクリックします。

【POPアカウントの設定】画面が表示されるので下記を入力します。
【受信メール】【サーバー】po1.milale.ne.jp【ポート】995
【このサーバーでは暗号化された接続(SSL/TLS)が必要】にチェックを入れます。
【送信メール】【サーバー】po1. milale.ne.jp【ポート】587
【暗号化方法】▼をクリックし、STARTTLSを選択します。
全て入力が終わりましたら、【次へ】をクリックします。
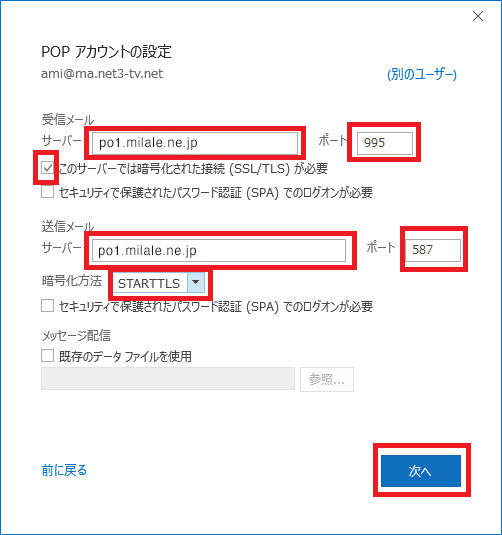
【POPアカウントの設定】画面が表示されるので【接続】をクリックします。
※パスワード欄が空白の場合は、再度「登録完了のお知らせ」に記載のパスワードを入力してください。
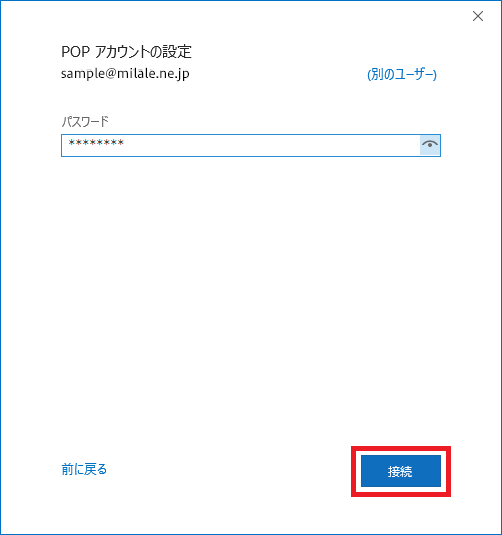
【アカウントが正常に追加されました】画面が表示されます。
【自分で自分のアカウントを手動で設定】と【Outlook Mobileをスマートフォンにも設定する】のチェックをはずし、【完了】をクリックします。
以上で設定は終了です。