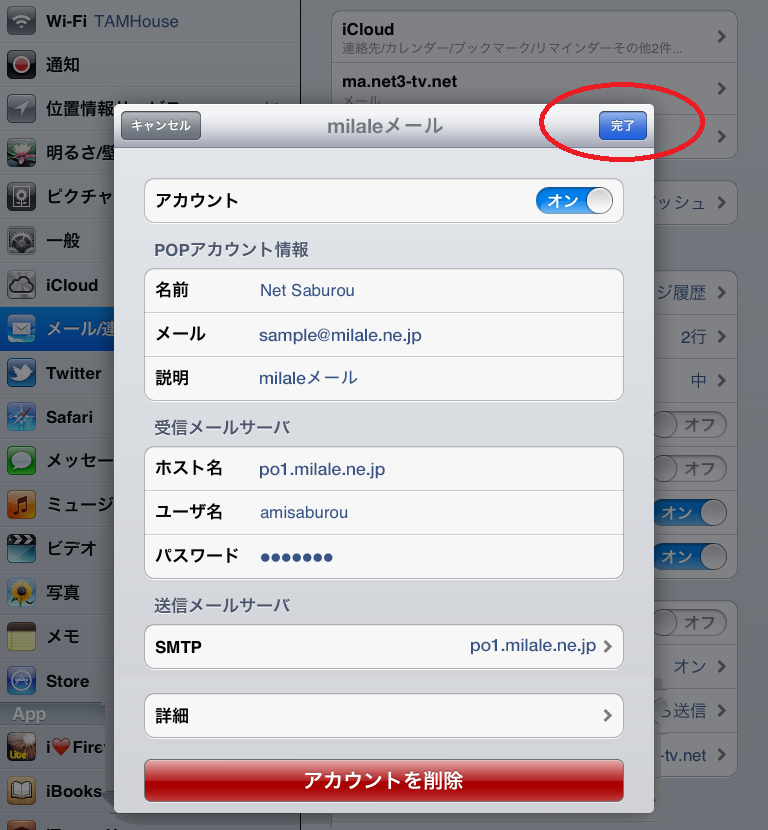設定内容変更
既に設定したiPad、iPhoneおよびiPod Touchの設定内容の確認・変更方法について説明します。
iOSのバージョンや機種によっては、画面が若干異なることがございます、予めご了承ください。
メールアドレスやメールアカウントなど電子メールの設定に必要な情報を記載した「登録完了のお知らせ」が必要になりますので、ご用意ください。
1.[設定]をタップします
ホーム画面から[設定]をタップします。
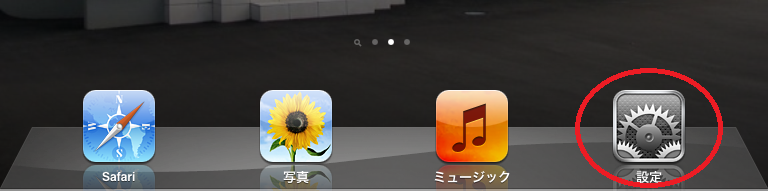
2.アカウント情報を開きます
[メール / 連絡先 / カレンダー] をタップして設定したみらーれメールのアカウントをタップします。
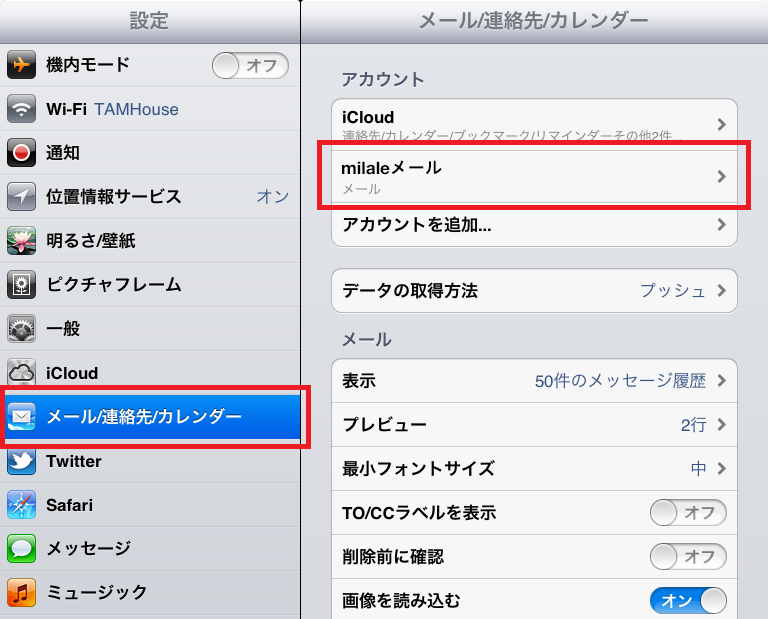
3.アカウント情報の確認
POPアカウント情報
【名前】 差出人として送信相手に届きます。
【メール】 「登録完了のお知らせ」に記載されているメールアドレスです。
【説明】 Mail の受信ボックス名です。(入力は任意です)
受信用メールサーバ
【ホスト名】po1.milale.ne.jp
※「登録完了のお知らせ」に記載されている受信メールサーバ(POP)です。
【ユーザ名】 メールアドレスの@の左側です(@は含みません)
【パスワード】 [●]で表示されています。
※「登録完了のお知らせ」に記載されているパスワードです。
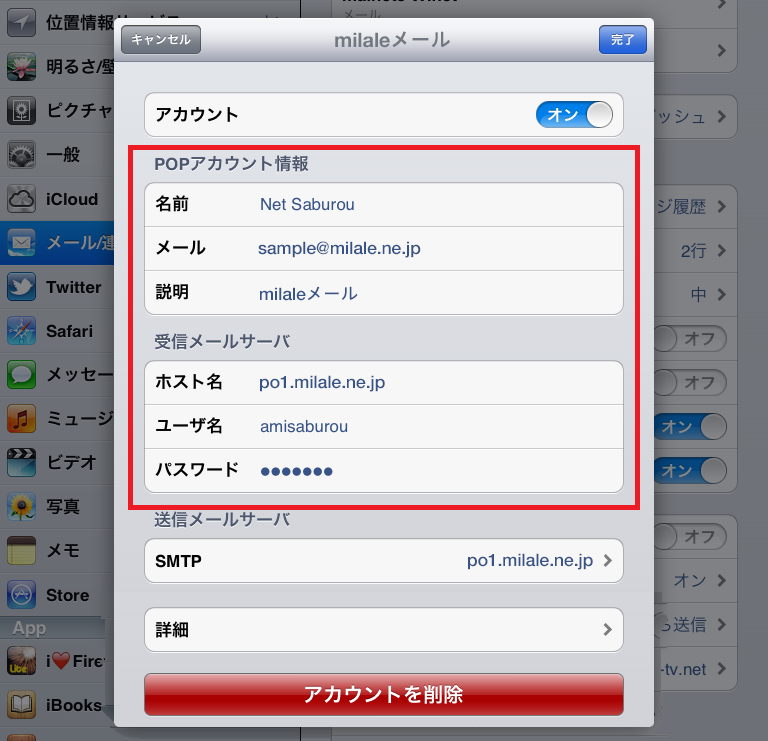
4.[SMTP]を表示します
送信メールサーバ[SMTP]をタップします。
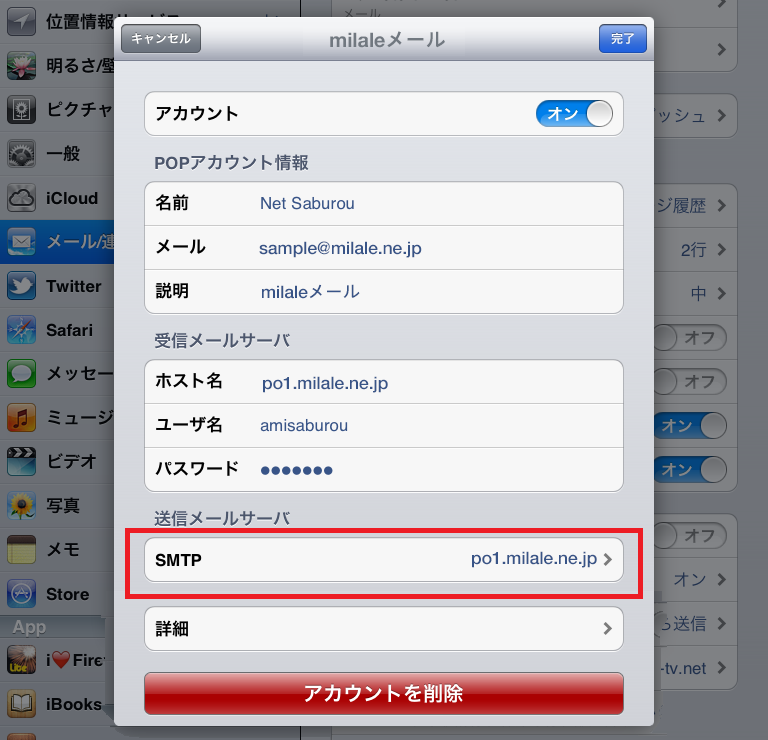
5.po1.milale.ne.jpの表示
プライマリサーバ[po1.milale.ne.jp]をタップします。
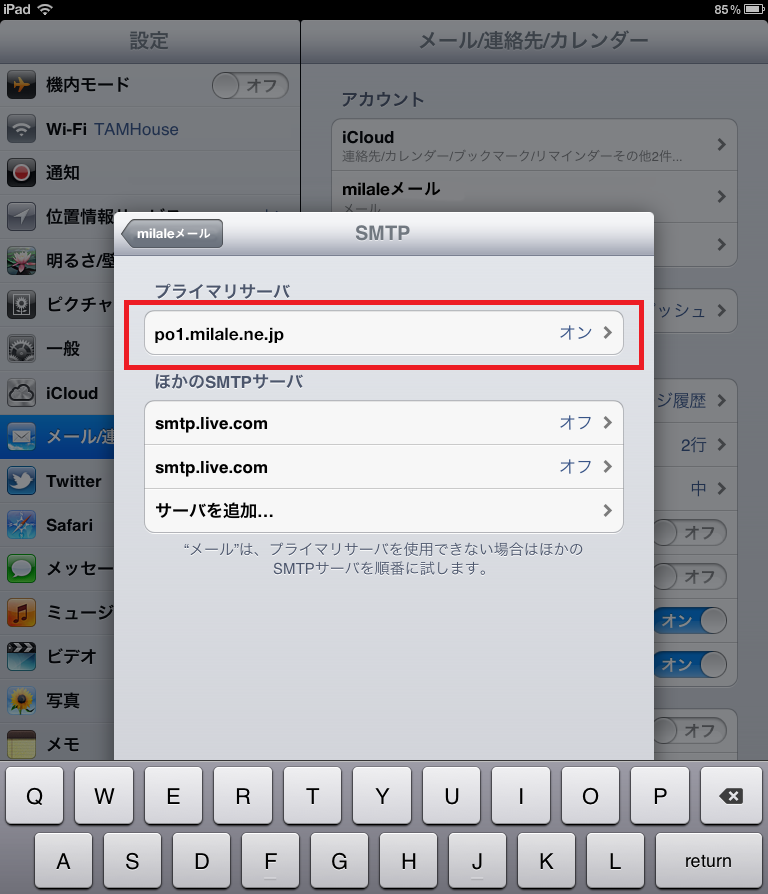
6.po1.milale.ne.jpの確認
【サーバ】 オン
【ホスト名】po1.milale.ne.jp
※「登録完了のお知らせ」に記載されている送信メールサーバ(SMTP)です。
【ユーザ名】メールアドレスの@の左側です(@は含みません)
【パスワード】 [●]で表示されています。
※「登録完了のお知らせ」に記載されているパスワードです。
【SSLを使用】 オフ
【認証】 パスワード
【サーバポート】 587
設定を変更した場合は「完了」をタップしてください。
変更が無い場合は[キャンセル]をタップします。
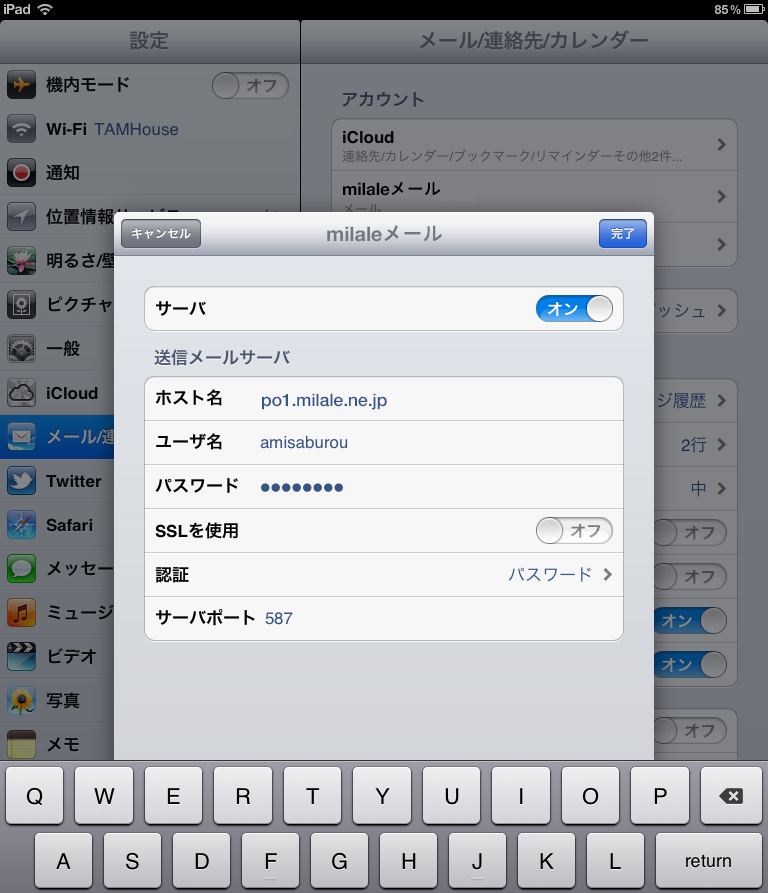
7.[SMTP]に戻ります
メールアカウントをタップします。
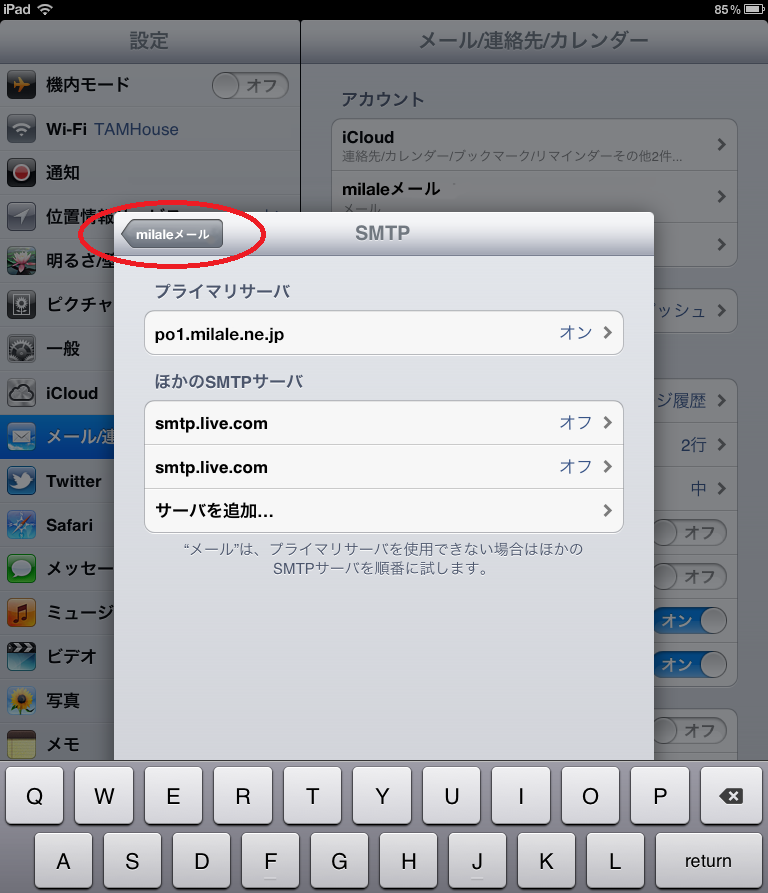
8.メールアカウントへ戻ります
[詳細]をタップします。
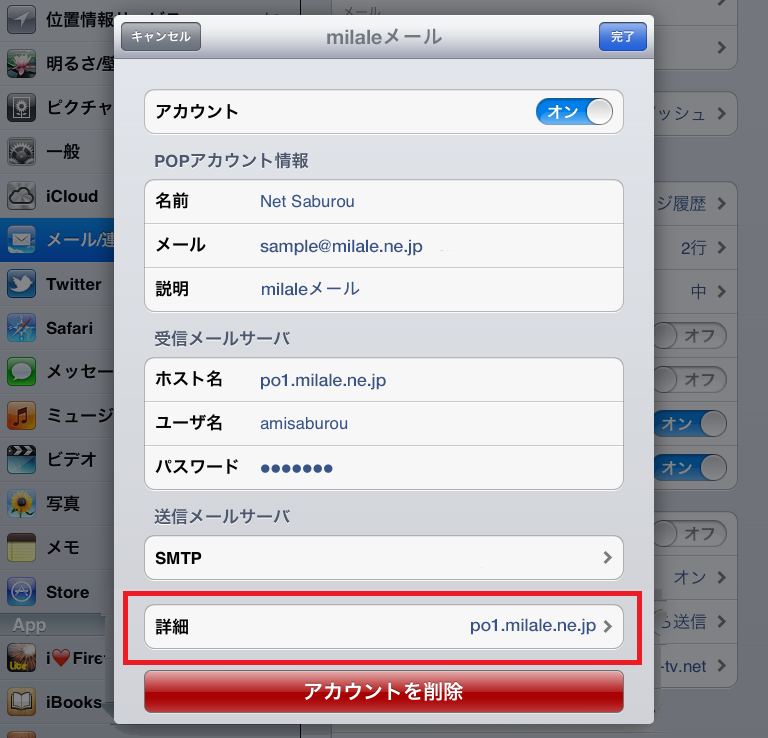
9.詳細の確認
【削除】 1週間後
【SSLを使用】 オフ
【認証】 パスワード
【サーバから削除】 しない
※[しない]を選択すると、受信したメールをほかのパソコン等でも受信できます。
【サーバポート】 110
【S/MIME】 オフ
確認後、メールアカウントをタップします。
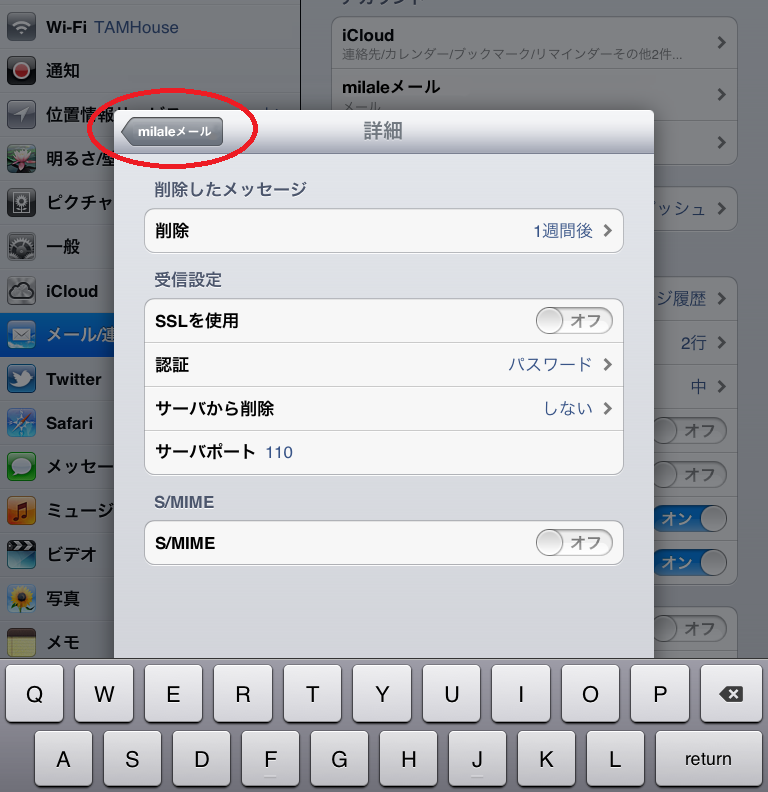
10.確認終了です
メールアカウントへ戻ります。
設定を変更した場合は「完了」をタップしてください。
変更が無い場合は[キャンセル]をタップします。