初めて設定をする場合
iPad、iPhoneおよびiPod Touchに標準でインストールされているメールソフトにメールアドレスを設定する方法を説明します。
iOSのバージョンや機種によっては、画面が若干異なることがございます、予めご了承ください。
1.[設定]をタップします
ホーム画面から[設定]をタップします。
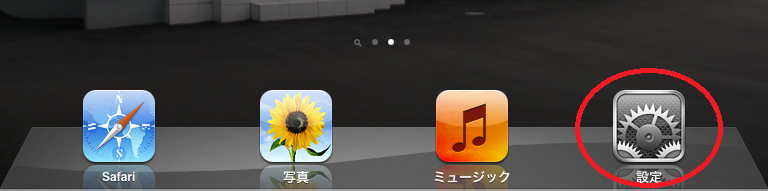
2.[メール / 連絡先 / カレンダー] をタップします
[メール / 連絡先 / カレンダー] をタップして、[アカウントを追加]をタップします。
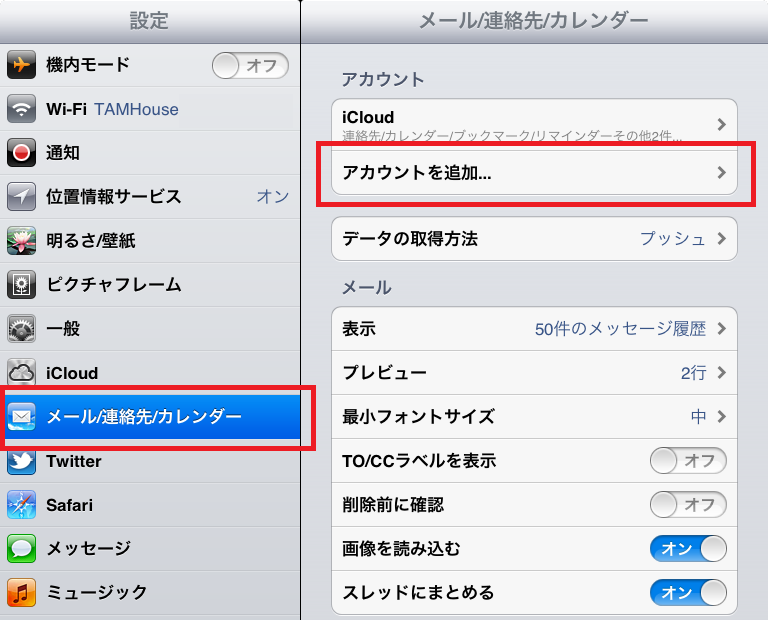
3.[その他 ]をタップします
表示されるメールの種類の中から[その他 ]をタップします。
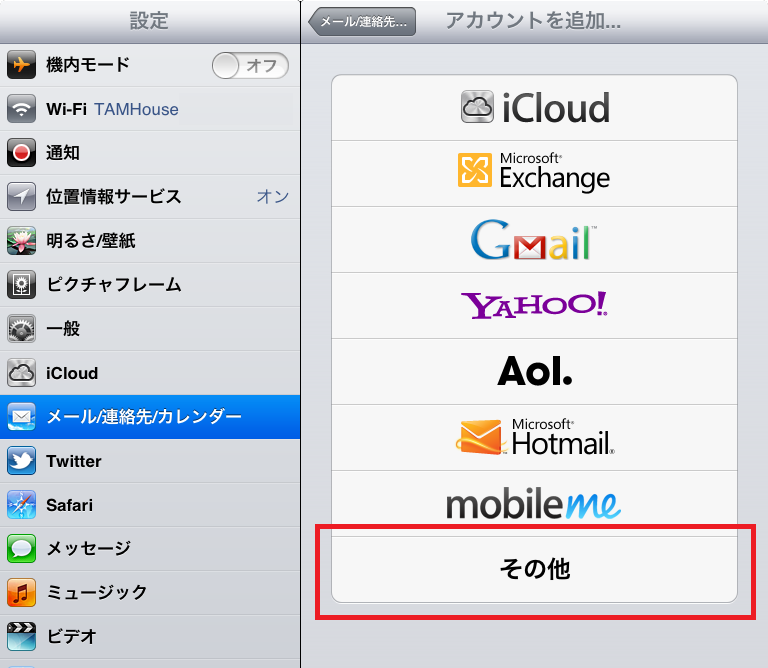
4.[メールアカウントを追加]をタップします
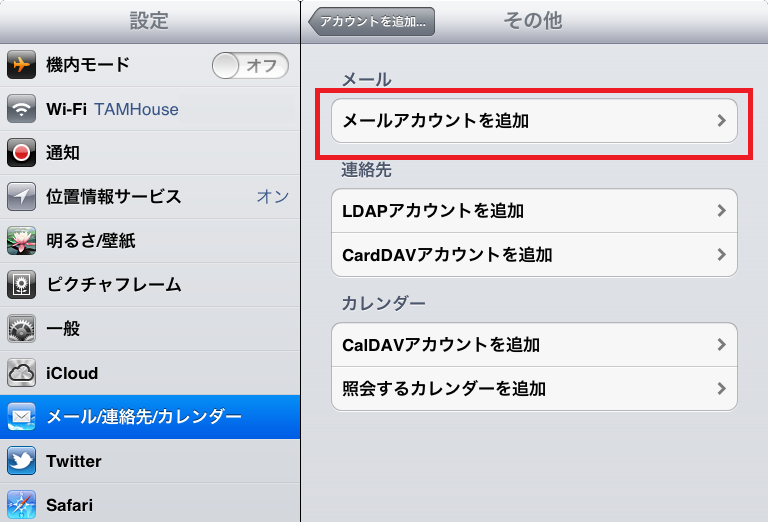
5.[新規アカウント]画面が表示されます
【名前】お好きな名前を入力します。ここで入力した【名前】が差出人として送信相手に届きます。
【メール】「登録完了のお知らせ」に記載されているメールアドレスを入力します。
【パスワード】「登録完了のお知らせ」に記載されているパスワードを入力します。
【説明】 Mail の受信ボックス名に使われます。(入力は任意です)
入力が完了したら[次へ]をタップします。
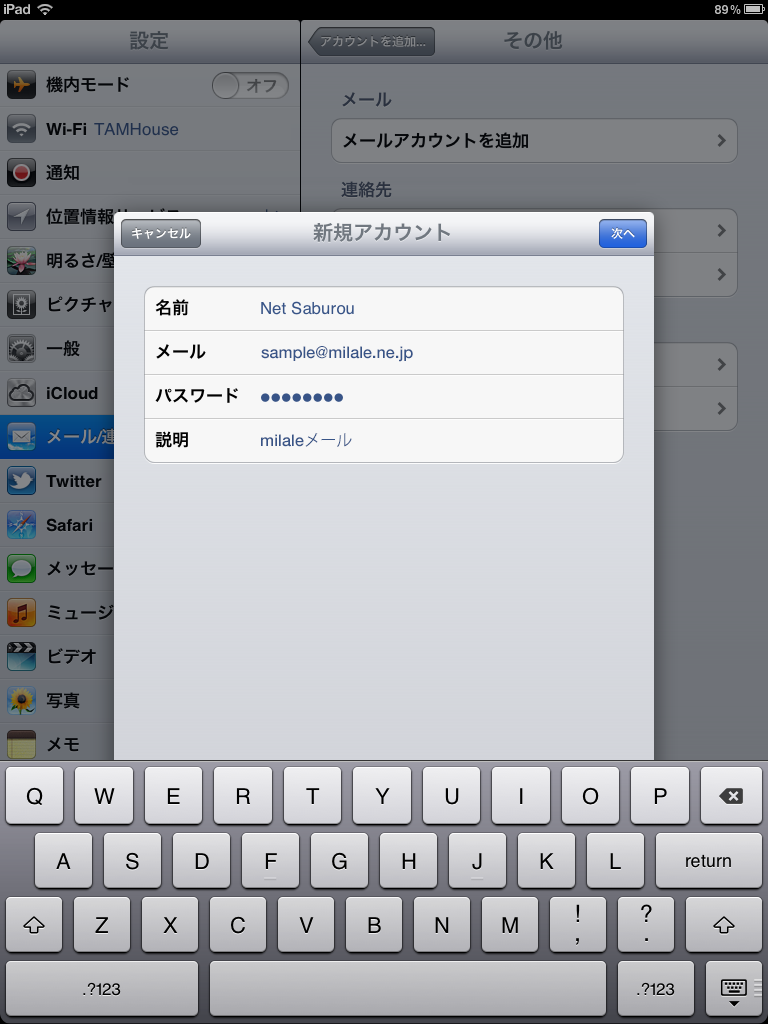
6.サーバーの種類を選択します
「IMAP」がハイライトになっていますが、「POP」をタップして切り替えます。
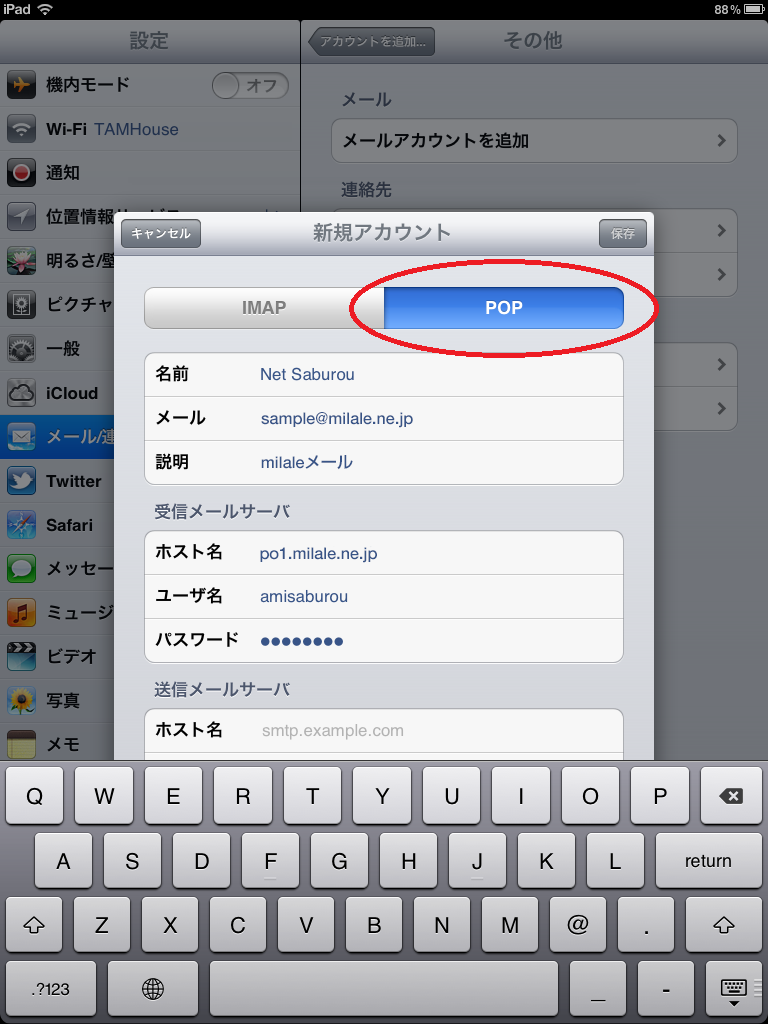
7.サーバー情報を入力します
受信メールサーバと送信メールサーバ情報を入力します。
受信メールサーバ
【ホスト名】po1.milale.ne.jp
※「登録完了のお知らせ」に記載されている受信メールサーバ(POP)を半角英数字で入力します。
【ユーザ名】メールアドレスの@の左側を入力します(@は含みません)
【パスワード】「登録完了のお知らせ」に記載されているパスワードを入力します。
送信メールサーバ
【ホスト名】po1.milale.ne.jp
※「登録完了のお知らせ」に記載されている送信メールサーバ(SMTP)を半角英数字で入力します。
【ユーザ名】メールアドレスの@の左側を入力します(@は含みません)
【パスワード】「登録完了のお知らせ」に記載されているパスワードを入力します。
入力が完了したら、[保存]をタップし、しばらく待ちます。
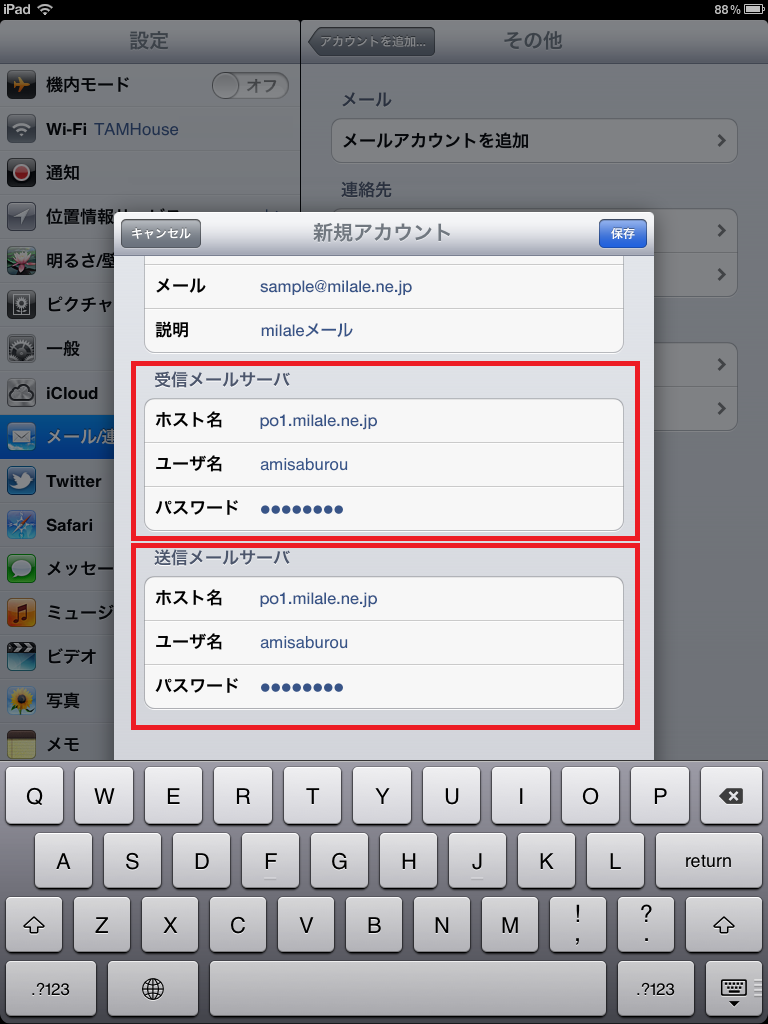
8.[SSLで接続できません]と表示されます
[SSLで接続できません]というメッセージが 表示されるので[はい]をタップします。
何度か[SSLで接続できません]というメッセージが 表示されるので[はい]をタップしてください。
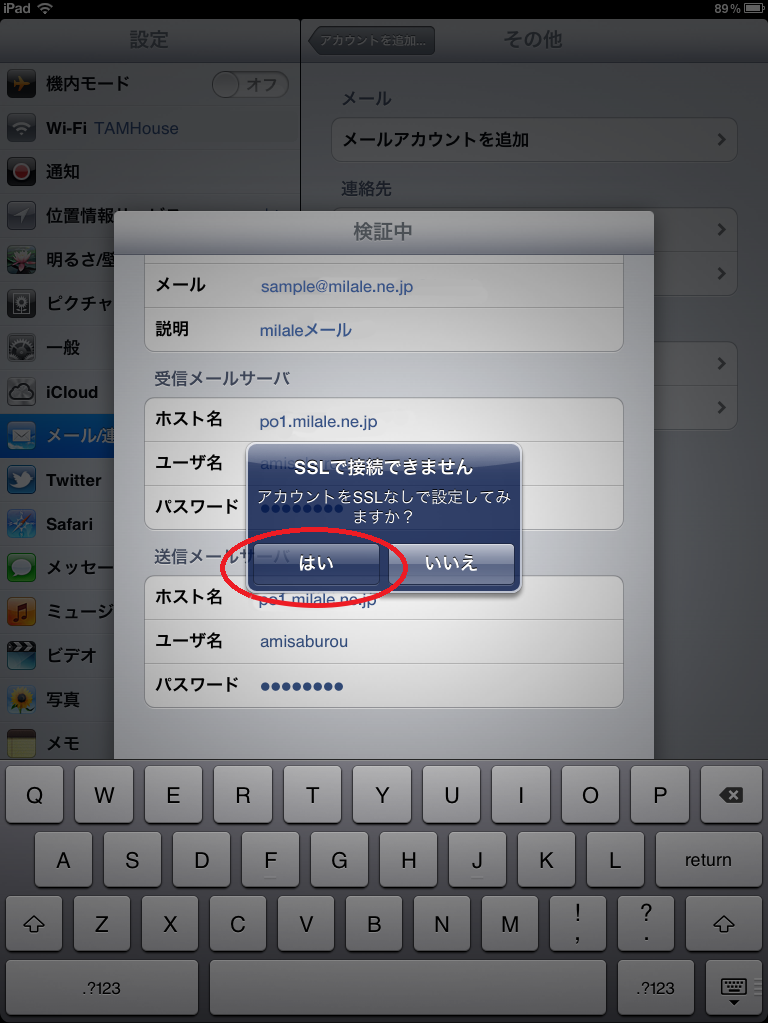
以上でメール設定が完了しました。




